To right-click on an Android phone, press and hold the item you want to right-click on. Are you struggling to figure out how to right-click on your Android phone?
Many people are unfamiliar with this feature, but it’s actually quite simple. Whether you’re new to Android or just need a refresher, knowing how to right-click can make navigating your device much easier. In this guide, we’ll walk you through the steps to right-click on your Android phone, so you can take full advantage of this useful function.
By the end of this article, you’ll have the knowledge and confidence to right-click like a pro on your Android device. Let’s get started!
Why Right Click on Android
Did you know that you can right click on your Android phone, just like you do on a computer? It may come as a surprise to you, but having the ability to right click on your Android device can greatly enhance your productivity and make your mobile experience more efficient. In this article, we’ll explore the benefits of right clicking on Android and how it can help you access context menus and improve your overall user experience.
Increased Productivity
Right clicking on Android can significantly boost your productivity by providing quick access to a variety of functions and options. Whether you’re browsing the web, managing files, or using applications, the ability to right click allows you to perform actions efficiently without the need for multiple taps or navigating through menus.
One of the main advantages of right clicking on Android is the ability to access contextual options instantly. Rather than spending time searching for the desired action in menus or settings, a simple right click can present you with a list of relevant options that are specific to the content or object you are interacting with. This can save you time and effort, enabling you to complete tasks more swiftly.
Accessing Context Menus
Android has adopted the long press gesture to simulate the right click action. By long pressing on certain elements, such as links, images, or text, you can access context menus that offer an array of options tailored to the specific element you are interacting with.
For example, when browsing the web, long pressing on a link will open a context menu where you can choose to open the link in a new tab, share it with others, or save it for later. Similarly, long pressing on an image allows you to save, share, or perform other actions related to that image. This convenient feature eliminates the need to navigate through various menus, making it easy to access the desired options with just a single action.
Right clicking on Android can drastically enhance your user experience and streamline your workflow. By utilizing the long press gesture, you can access context menus with ease and take advantage of the numerous options available to you. So, the next time you’re using your Android device, remember to right click and discover just how much more efficient and productive you can be.

Credit: askubuntu.com
Enabling Right Click on Android
Enabling Right Click on Android is a handy feature that can enhance your productivity on mobile devices. There are a couple of ways you can enable right-click functionality on your Android phone. Let’s explore these methods below:
Using a Mouse
One way to enable right click on your Android device is by using a mouse.
Simply connect a mouse to your Android phone via an OTG (On-The-Go) adapter or via Bluetooth. Once connected, you can right click on your Android device just like you would on a computer.
Using Third-party Apps
If you prefer not to use a physical mouse, you can also enable right click on your Android phone using third-party apps.
Look for apps on the Google Play Store that provide right-click functionality for Android devices. These apps typically offer a virtual mouse cursor that allows you to right-click on your phone’s screen.
Also Read: How to Find Phone Number by Telegram Id
Using a Mouse for Right Click
Connecting a Mouse
1. Insert the USB receiver of the mouse into your Android phone.
2. Ensure your phone supports USB OTG for the mouse to connect.
Performing Right Click Actions
1. Hold down the left mouse button on the item you want to right-click on.
2. Release the mouse button to activate the right-click context menu.
Utilizing Third-party Apps
One way to simulate a right-click on an Android phone is by utilizing third-party apps designed for this purpose. These apps allow users to access additional functionalities by simply long-pressing on the screen, providing a seamless experience for improved navigation and interaction on mobile devices.
Let’s begin exploring how to right click on an Android phone by utilizing third-party apps. While the native Android operating system doesn’t natively support right-click functionality, third-party apps can be handy in enabling this feature. In this section, we’ll walk you through the installation process and how to configure the app for optimal use.Installation Process
To get started, follow these simple steps to install a third-party app that allows right-click functionality on your Android phone:- Open the Google Play Store on your Android phone.
- Search for a suitable right-click app, such as “Right Click Emulator” or “Long Press Right Click”.
- Select the desired app from the search results.
- Tap on the “Install” button to begin the installation process.
- Wait for the app to be downloaded and installed on your device.
- Once the installation is complete, tap on the “Open” button to launch the app.
- Proceed to the next step to configure the app.
Configuring the App
After installing the third-party right-click app on your Android phone, it’s time to configure it for optimal usage. Follow these steps to set it up:- Open the right-click app on your Android phone.
- Grant any necessary permissions that the app may require.
- Navigate to the app’s settings or preferences.
- Within the settings, look for options related to right-click functionality.
- Enable the right-click feature, if it’s not already enabled.
- Customize the right-click behavior according to your preference.
- Save the settings and exit the app.
Customizing Right Click Actions
When it comes to customizing right-click actions on your Android phone, you have the flexibility to tailor this feature to your specific needs and preferences. By assigning functions and creating shortcuts, you can take full advantage of the right-click functionality to enhance your mobile experience. Let’s explore how you can personalize and optimize right-click actions on your Android device.
Assigning Functions
To fully harness the power of right-clicking on your Android phone, you can assign specific functions to this action. Whether it’s opening a frequently used app, initiating a quick search, or launching a particular feature, customizing the right-click function allows you to streamline your interaction with your device. To assign functions, simply navigate to your device’s settings, select the “Gestures” or “Buttons” option, and then customize the right-click action to suit your needs.
Creating Shortcuts
In addition to assigning functions, you can create shortcuts for commonly performed tasks through the right-click action. This enables you to access specific features or perform actions with just a tap of your finger. Whether it’s creating a shortcut to compose a new email, access your favorite contacts, or launch a specific setting, customizing shortcuts adds ease and efficiency to your Android experience. To create shortcuts, go to your device’s settings, tap on “Shortcuts,” and then customize the right-click shortcuts according to your preferences.

Credit: www.wikihow.tech
Compatible Devices
If you’re wondering which Android devices are compatible with the right-click functionality, there are a variety of smartphones and tablets that support this feature. Whether you use your device for work, school, or personal use, it’s essential to know if you can easily perform right-click actions.
Smartphones
When it comes to smartphones, most Android devices offer a right-click function. Notable smartphone brands that support the right-click feature include Samsung, LG, Google Pixel, OnePlus, and Motorola. These devices are designed to provide users with a seamless and efficient experience when performing various tasks.
Tablets
Similarly, tablets running on the Android operating system also allow for right-click actions. Well-known tablet models such as Samsung Galaxy Tab, Lenovo Tab, Huawei MediaPad, and Amazon Fire tablets offer compatibility with right-click functionality. Whether you’re using your tablet for productivity or entertainment, having the ability to right-click can enhance your user experience.
Tips for Better Right Click Experience
Having a smooth and efficient right click experience on your Android phone can greatly enhance your productivity and convenience. By mastering a few key tips, you can optimize your mouse sensitivity and understand app permissions, ensuring a seamless right click experience. Let’s dive into these tips to improve your Android right click usage.
Optimizing Mouse Sensitivity
Adjusting your mouse sensitivity can make a world of difference when it comes to right clicking on your Android phone. By finding the perfect balance, you can have more precise control over the actions you perform with a right click. Here are a few tips to optimize your mouse sensitivity:
- Experiment with different sensitivity levels to find the one that feels comfortable for you.
- Consider the size of your screen and the pixel density when adjusting sensitivity.
- Take into account your finger size and dexterity when choosing a sensitivity level.
- Regularly revisit your mouse sensitivity settings to ensure it still suits your needs as you become more accustomed to right clicking on your Android device.
Understanding App Permissions
When utilizing the right click feature on your Android phone, it is crucial to understand app permissions. These permissions determine which actions and functionalities an app can access, allowing you to make informed decisions about granting access. Here are some important points to keep in mind:
- Take the time to read and understand app permissions before granting access to an app.
- Be cautious of apps that request unnecessary permissions, as they may pose potential security risks.
- Regularly review and reassess the permissions you have granted to ensure they align with your privacy and security preferences.
- If you have concerns about an app’s permissions, consider contacting the app developer for clarification or explore alternative apps.
Future Of Right Click on Android
Discover the latest solutions for right-clicking on Android phones. You can now access this function to enhance your productivity and streamline your tasks. With the future of right-clicking on Android, you can enjoy a seamless experience on your mobile device.
Integration with Os Updates
Right clicking on Android phones is advancing with time and integrate seamlessly with new OS updates.
Enhanced Functionality
The future of right click on Android promises enhanced functionality for improved user experience.
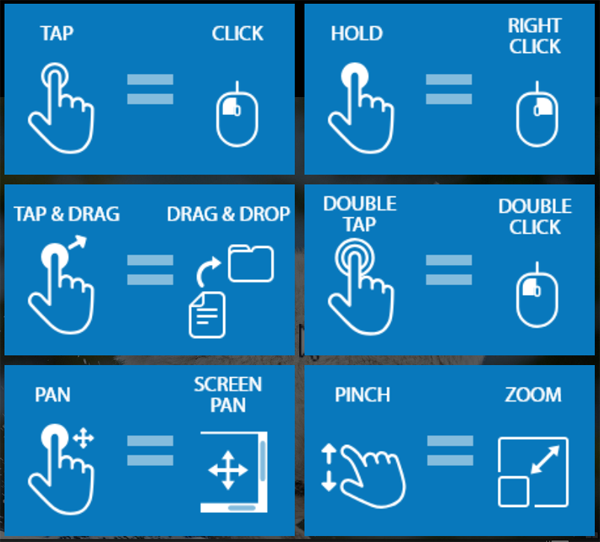
Credit: support-splashtoponprem.splashtop.com
Conclusion
Learning how to right click on your Android phone can greatly enhance your mobile experience. By following the simple steps outlined in this blog post, you can easily access additional options and features with ease. Whether you need to copy and paste, perform advanced functions, or simply navigate through menus, mastering the right click on your Android phone is a valuable skill.
So don’t hesitate to try it out and make the most of your Android device.








