To transfer files from your phone to Quest 2, connect your phone to your computer using a USB cable and then transfer the files to the “Movies” or “Pictures” folder on the headset. This will allow you to access the files directly from your Quest 2.
Many users enjoy the convenience of transferring files from their phones to their Oculus Quest 2 headset. Whether it’s transferring photos, videos, or other important files, having the ability to seamlessly move data between devices can enhance the overall user experience.
By following a simple process, users can easily transfer their favorite content to their Quest 2, ensuring that they have everything they need for an immersive VR experience. In this guide, we’ll explore the steps to transfer files from a phone to Quest 2 and provide tips to make the process as smooth as possible.

Credit: www.reddit.com
Methods Of File Transfer
Discover efficient methods of file transfer to seamlessly transfer files from your phone to Quest 2. Easily and securely transfer your files hassle-free.
An Introduction to Methods Of File Transfer
If you’re the proud owner of an Oculus Quest 2, you’re likely eager to explore the expansive world of virtual reality. To truly personalize your virtual experience, transferring files from your phone to your Quest 2 can be a game-changer. Whether it’s your favorite photos, videos, or other media files, having them readily available on your Quest 2 is a great way to enhance your VR adventure. In this blog post, we’ll explore two popular methods of file transfer: using a USB cable and wireless file transfer apps.
1. Using a Usb Cable
One of the simplest and most reliable methods of transferring files from your phone to your Quest 2 is by using a USB cable. This allows for a direct connection between the two devices, ensuring a fast and secure transfer. Here’s a step-by-step guide:
- Connect one end of the USB cable to your phone and the other end to your Quest 2.
- On your Quest 2, navigate to the ‘Oculus’ app and access the ‘Device’ tab.
- Select your Quest 2 device and click on ‘More Settings’.
- Enable the ‘File Transfer’ mode.
- On your phone, you’ll receive a notification asking for permission to access your files. Grant the necessary permissions.
- Now, you can simply drag and drop the desired files from your phone to the designated folder on your Quest 2.
- Once the transfer is complete, safely disconnect the USB cable from both devices.
2. Wireless File Transfer Apps
If you prefer a more convenient and cable-free solution, wireless file transfer apps are an excellent choice. These apps allow you to transfer files between your phone and Quest 2 over a Wi-Fi connection. Below are a few popular wireless file transfer apps:
| App Name | Key Features |
|---|---|
| SyncMate | Reliable synchronization between devices Supports various file types and formats Ability to manage files and folders |
| SHAREit | Ultra-fast file transfer speed Cross-platform compatibility Option to share files with multiple devices simultaneously |
| Feem | Simple interface for easy file transfer Supports transfer of large files Works seamlessly without an internet connection |
Ensure that both your phone and Quest 2 are connected to the same Wi-Fi network, and follow the instructions provided by the chosen app to establish a connection and transfer your files wirelessly.
By utilizing these methods of file transfer, you can effortlessly enjoy your favorite media files on your Oculus Quest 2, allowing you to fully immerse yourself in the virtual reality experience.
Using a Usb Cable
Connect your phone to Quest 2 using a USB cable. Transfer files quickly for an enhanced virtual reality experience.
Connecting Your Quest 2 to a Computer
For transferring files, ensure USB debugging and MTP mode are enabled.
Transferring Files Via Usb
- Connect Quest 2 to computer using USB cable.
- Open Windows Explorer and locate Quest 2 in devices.
- Access Quest 2 storage to drag and drop files easily.
Wireless File Transfer Apps
Discover wireless file transfer apps for seamless sharing between your phone and Quest 2. Easily move files without cables. Effortlessly enjoy content on your VR headset with these user-friendly apps.
Overview Of Wireless File Transfer Apps
Wireless file transfer apps are efficient tools that allow you to seamlessly transfer files between your phone and Quest 2 VR headset without the need for cables. These apps eliminate the hassle of physical connections, making the transfer process quick and convenient.
Step-by-step Guide to Using Wireless Transfer
- Download App: Install a reliable wireless file transfer app on both your phone and Quest 2.
- Open App: Launch the app on both devices to initiate the connection.
- Connect Devices: Ensure both devices are connected to the same Wi-Fi network.
- Select Files: Choose the files you want to transfer from your phone to the Quest 2.
- Initiate Transfer: Start the transfer process and wait for the files to be successfully transferred.
- Verify: Check the Quest 2 headset to confirm that the files have been transferred successfully.
Cloud-based File Transfer
Easily transfer files from your phone to Quest 2 using a cloud-based file transfer service. Streamline the process and securely move photos, videos, and documents to your VR headset without hassle. Enjoy a seamless and efficient transfer experience with this innovative solution.
Introduction to Cloud Storage
Cloud storage, also known as online storage, is a convenient and secure way to store and access your files from anywhere, including your Quest 2 virtual reality headset. With cloud storage, you can transfer files from your phone to your Quest 2 effortlessly, eliminating the need for cables or physical storage devices.
Transferring Files Using Cloud Services
Cloud services offer various methods for transferring files from your phone to your Quest 2. These services allow you to upload files to their servers and then download them onto your headset. Let’s explore some popular cloud services and how you can use them for file transfer.
Google Drive
Google Drive is a widely used cloud storage service that seamlessly integrates with Android phones and the Quest 2. To transfer files using Google Drive:
- Download the Google Drive app on your phone if you don’t have it already.
- Sign in with your Google account.
- Upload the files you want to transfer to your Google Drive storage.
- Open the Oculus Browser on your Quest 2 and navigate to the Google Drive website.
- Sign in with the same Google account.
- Download the files from your Google Drive to your Quest 2.
Dropbox
Dropbox is another popular cloud storage service that offers easy file transfer capabilities. To transfer files using Dropbox:
- Install the Dropbox app on your phone.
- Sign in with your Dropbox account.
- Upload the files you want to transfer to your Dropbox storage.
- On your Quest 2, open the Oculus Browser and visit the Dropbox website.
- Sign in with the same Dropbox account.
- Download the files from your Dropbox to your Quest 2.
Microsoft Onedrive
If you prefer Microsoft’s cloud storage solution, OneDrive, you can also use it to transfer files to your Quest 2. Here’s how:
- Download the OneDrive app on your phone.
- Sign in with your Microsoft account.
- Upload the files you want to transfer to your OneDrive storage.
- Launch the Oculus Browser on your Quest 2 and visit the OneDrive website.
- Sign in with the same Microsoft account.
- Download the files from your OneDrive to your Quest 2.
Cloud storage services provide a simple and efficient way to transfer files from your phone to your Quest 2. Whether you use Google Drive, Dropbox, or Microsoft OneDrive, you’ll find that the process is quick and hassle-free. Start enjoying your favorite files on your Quest 2 without the need for cables or physical transfers.
Tips for Successful File Transfer
When transferring files from your phone to Quest 2, it’s essential to follow some tips for successful file transfer. By optimizing file formats and ensuring compatibility, you can seamlessly transfer your files without any hassle.
Optimizing File Formats
When transferring files, it’s crucial to optimize the file formats for compatibility with Quest 2. Ensure that the files are in supported formats such as MP4 or JPEG to avoid any compatibility issues. By optimizing the file formats, you can enhance the transmission speed and ensure that the files are compatible with your Quest 2 device.
Ensuring Compatibility
Before initiating the file transfer, it’s important to check the compatibility of the files with your Quest 2. Verify that the file types and sizes are compatible with the Quest 2’s storage and playback capabilities. This step is crucial to prevent any transmission errors and ensure that the files can be readily accessed and used on your Quest 2 device.
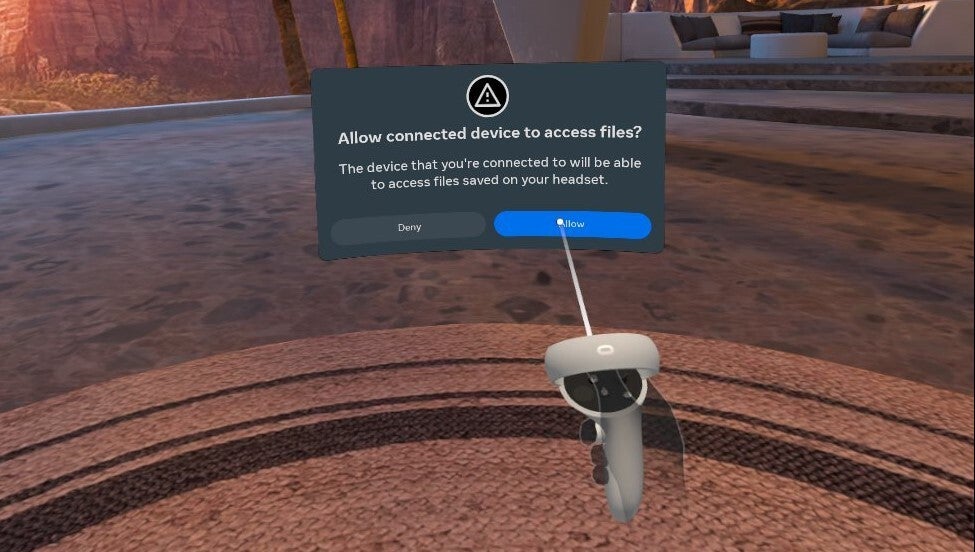
Credit: www.phonearena.com
Security Considerations
When transferring files from your phone to the Oculus Quest 2, it’s essential to consider security. As the Quest 2 contains personal and sensitive data, ensuring secure transfer methods and implementing recommended security measures is crucial. In this guide, we will delve into the importance of secure transfer methods and the security measures that can be taken to protect your files during the transfer process.
Importance Of Secure Transfer Methods
Transferring files from your phone to the Quest 2 using secure methods is vital to prevent unauthorized access and protect your sensitive data. Choosing secure transfer methods helps safeguard your information and reduces the risk of potential data breaches.
Recommended Security Measures
When transferring files from your phone to the Quest 2, it’s important to adhere to specific security measures to ensure the confidentiality and integrity of your data. Implementing encryption for the transfer process can help protect your files from unauthorized access. Furthermore, using secured connections such as Wi-Fi networks with strong passwords or VPNs adds an extra layer of security. Ensuring that your phone and Quest 2 are running the latest software updates can also help mitigate potential security vulnerabilities during file transfers.

Credit: m.youtube.com
Conclusion
To sum up, transferring files from your phone to the Quest 2 can greatly enhance your VR experience. By following the simple steps discussed you can conveniently transfer files and enjoy a seamless gaming and media consumption experience on your Quest 2.
Whether it’s photos, videos, or music, with the right methods, you can easily access and enjoy your favorite content on the go. So, get ready to elevate your virtual reality adventures with the Quest 2 and make the most out of your device’s capabilities.







